Acceso al formulario de registro de usuarios
Se puede acceder a esta funcionalidad de las siguientes formas:
-
Desde el menú lateral:
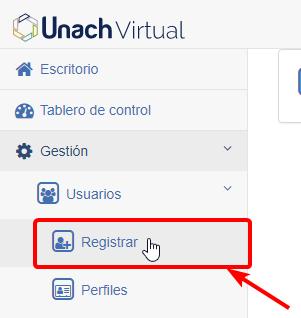
-
Desde la opción de la página de inicio:
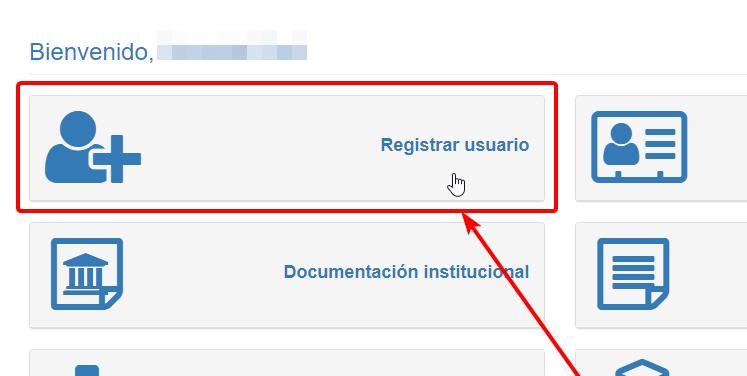
Llenar datos del formulario
En el formulario se muestran los campos necesarios para registrar al usuario, los mismos, cuentan con un texto de ayuda para inducir al usuario a introducir los datos correctemante. En este sentido, se debe tomar en cuenta que la información que se ingrese debe tener un formato correcto y que a excepción de la dirección y el teléfono de contacto, el resto de los campos son obligatorios.
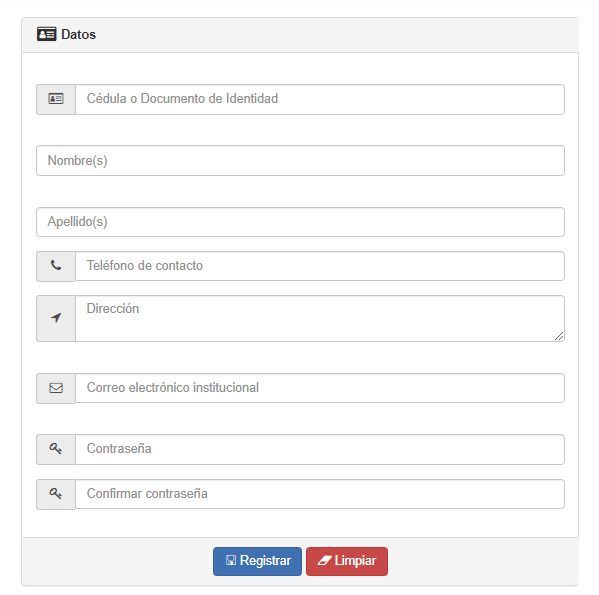
Registrar usuario
Al presionar el botón Registrar, si todos los campos se han llenado correctamente, la información se almacena y aparece un mensaje de confirmación:
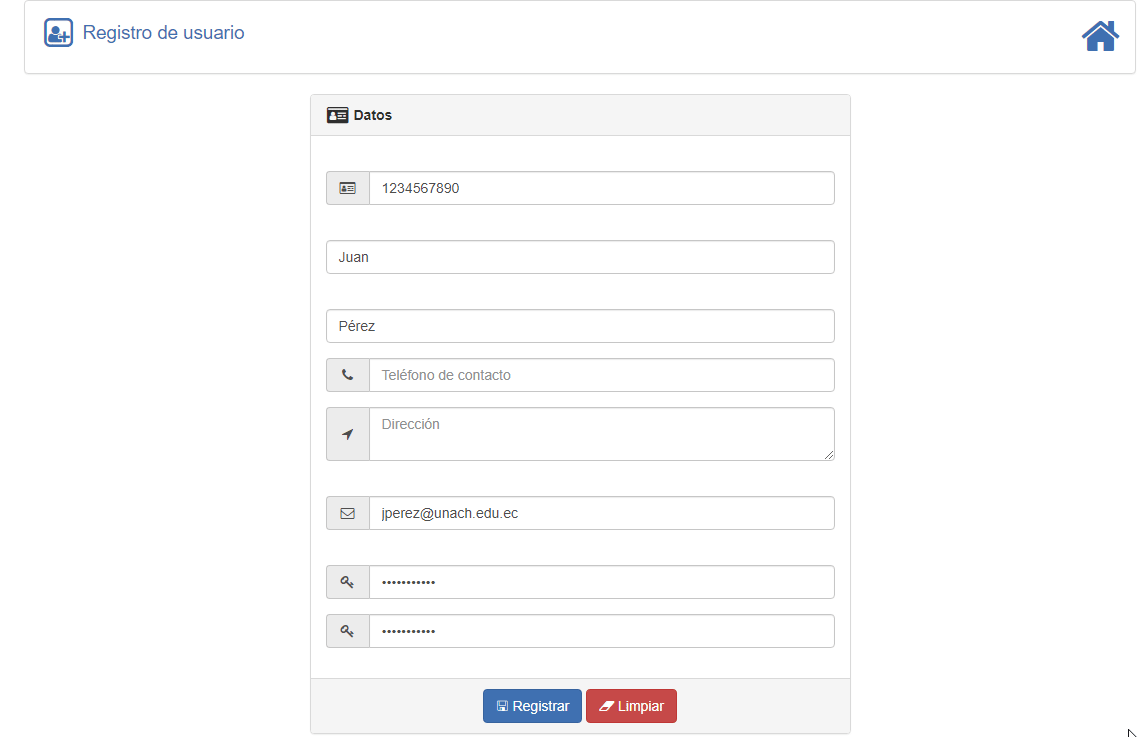
Sin embargo, se pueden presentar situaciones en las que no se registra la información debido a un incorrecto registro de información o al incumpliemiento de ciertas reglas que se deben cumplir al ingresar la información. A continuación se detallan las situaciones más comunes que se pueden presentar:
-
La contraseña es débil
Para el registro de un nuevo usuario el sistema exige el uso de una contraseña segura, por tanto, si la contraseña establecida se considera débil, no se procederá con el mismo:
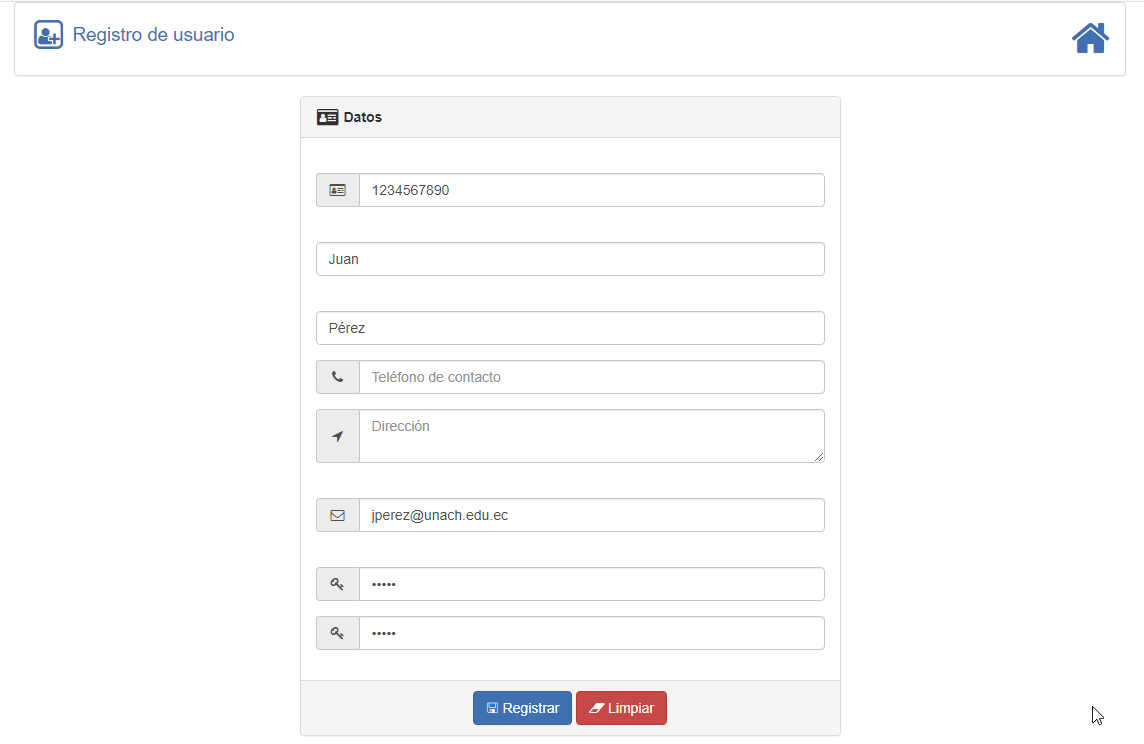
TipPara definir una contraseña segura se deben cumplir todas las siguientes condiciones mínimas:
- Debe tener una longitud de al menos 6 caracteres
- Debe contener al menos un símbolo (*,$,&,etc...)
- Debe contener al menos una letra mayúscula
- Debe contener al menos un número
-
La contraseñas no coinciden
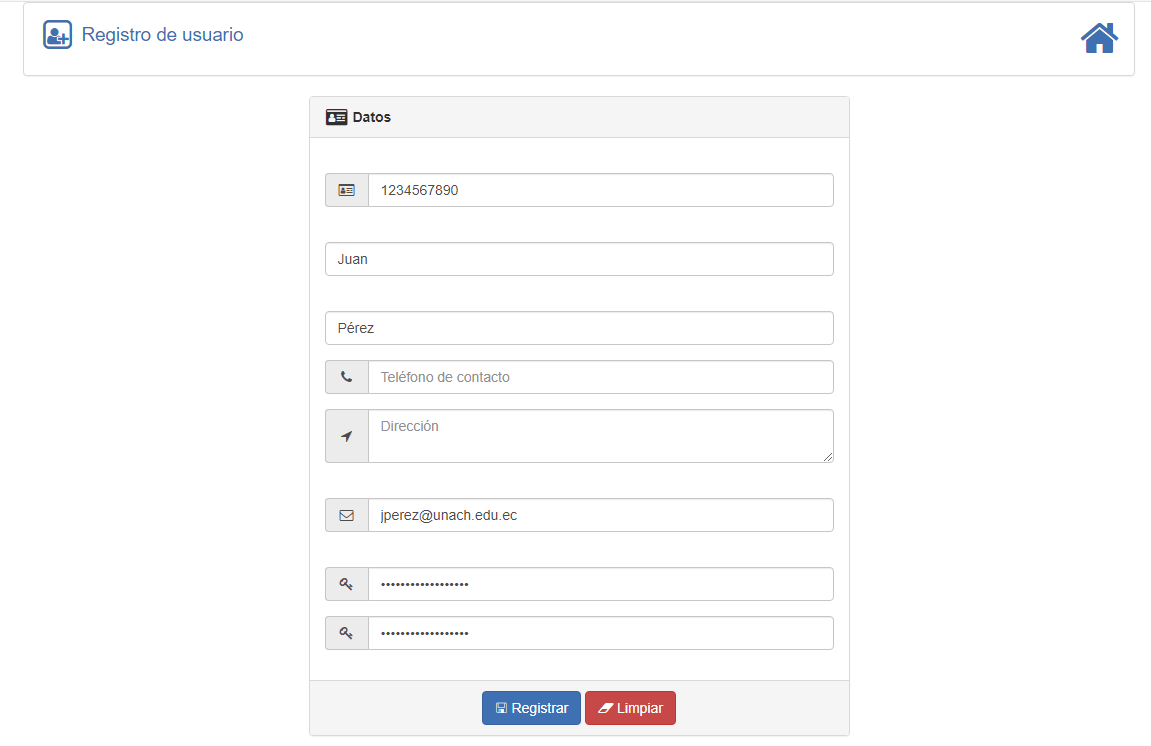
-
Faltan registrar campos obligatorios
En este caso el sistema mostrará los campos obligatorios que no se han llenado:
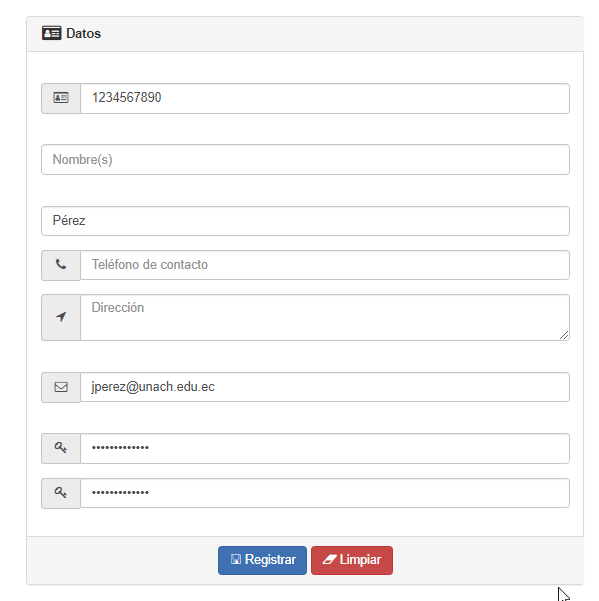
-
El usuario ya existe
Si el número de identificación(Cédula o Pasaporte) o el correo electrónico coinciden con algún usuario ya registrado no se procederá con el registro:
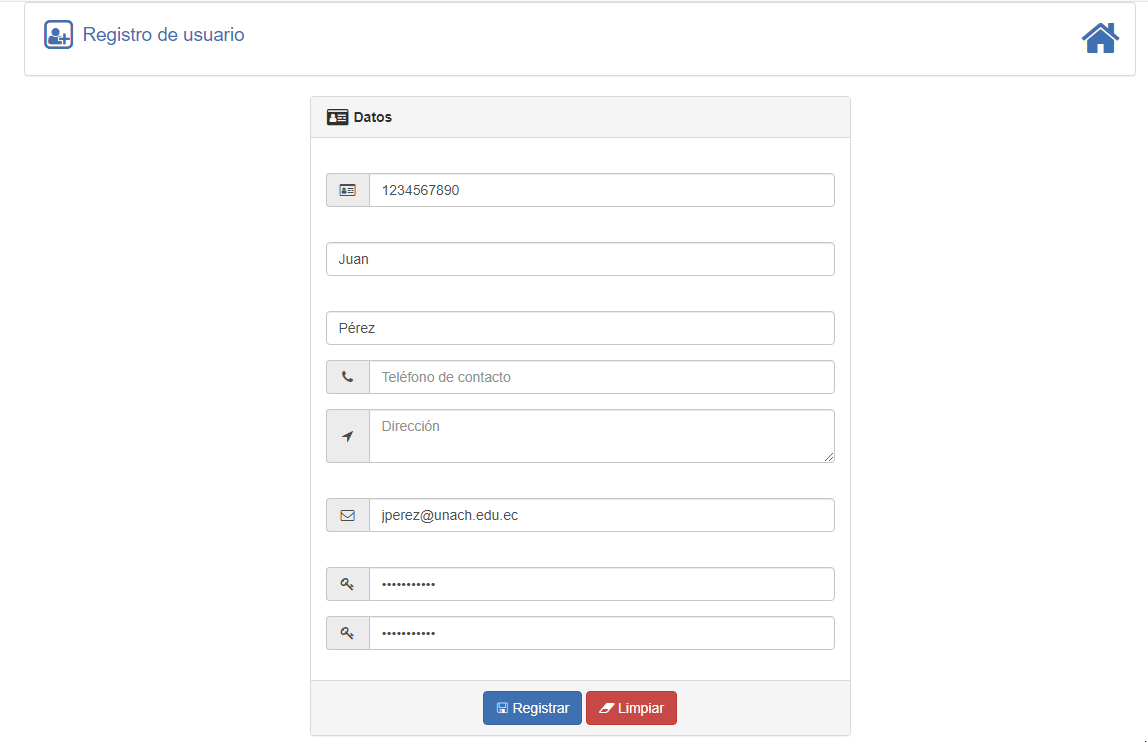
Limpiar datos del formulario
Al presionar el botón Limpiar se eliminan los datos de todos los cuadros de texto, para proceder nuevamente a ingresar la información
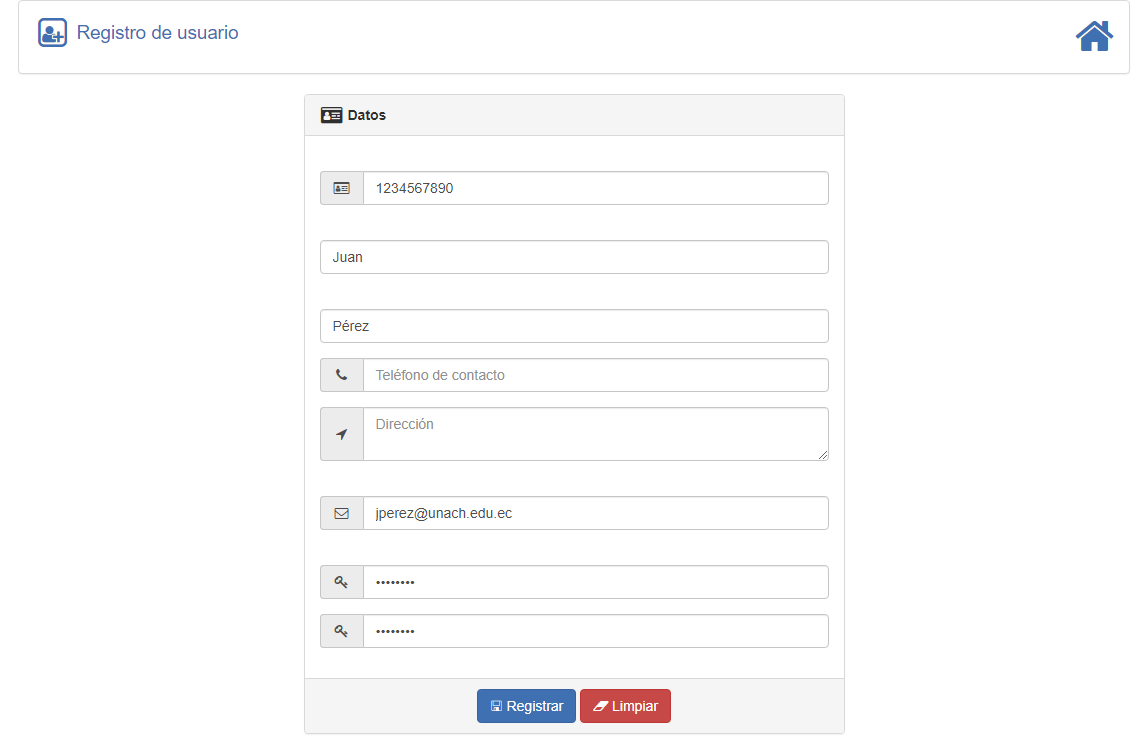
Esta funcionalidad permite al administrador gestionar la información de los usuarios registrados en el sistema. Es decir, se puede visulizar y editar su información, asignar los roles que desempeñan dentro del sistema, desactivarlos o eliminarlos, entre otros.
Acceso al formulario de perfiles de usuario
Se puede acceder a esta funcionalidad de las siguientes formas:
-
Desde el menú lateral:
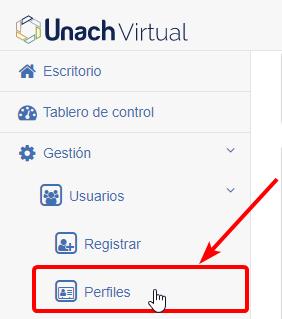
-
Desde la opción de la página de inicio:
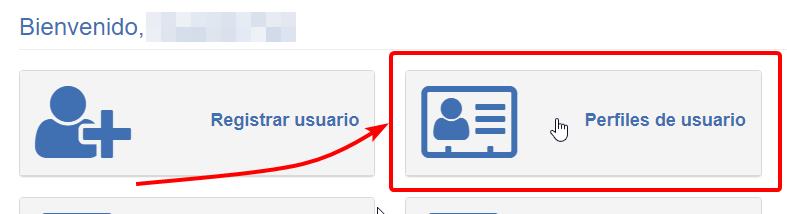
Buscar usuarios
En la parte superior de la página se muestra un buscador que permite filtrar a los usuarios que se muestran en el listado ingresando la información de búsqueda en el cuadro de texto y presionando el botón :
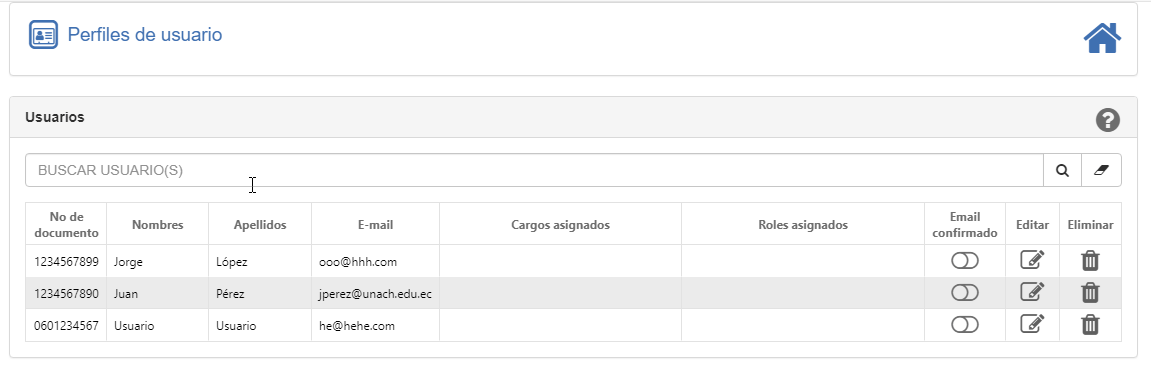
La información ingresada por el administrador se compara con los datos registrados en los campos No. de documento, Nombres y Apellidos y muestra todos los usuarios que coincidan con el valor ingresado. Además, se proporciona un botón de limpieza junto al cuadro de búsqueda → ← que permite limpiar el valor ingresado y mostrar todos los usuarios sin filtrar.
Ordenar la lista de usuarios
Para facilitar la visualización del listado de usuarios se tiene la opción de ordenar el mismo presionando sobre la etiqueta de cualquiera de las tres primeras columnas (No de Documento | Nombres | Apellidos) como se muestra a continuación:
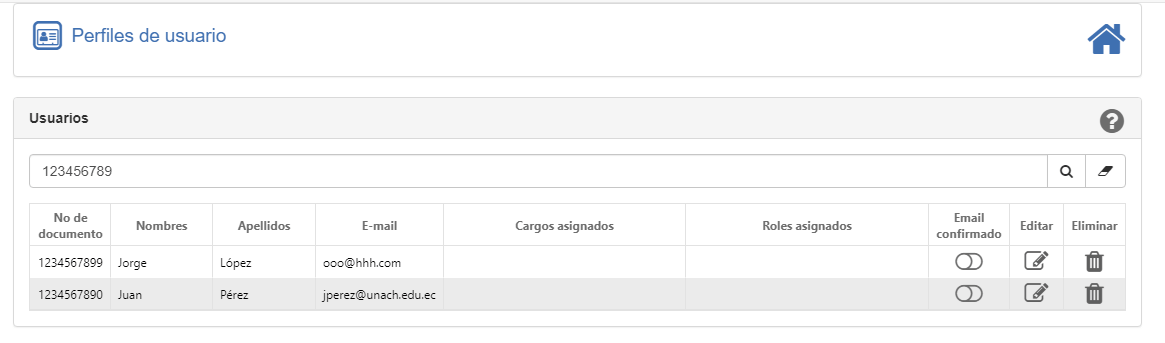
Si se presiona nuevamente cualquiera de las columnas se cambia el tipo de orden de ascendente a descendente y si se vuelve a presionar se desactiva el ordenamiento.
Editar la información del usuario
El botón que está disponible para cada usuario abre un diálogo que permite cambiar la información del mismo. En este diálogo, se muestra en primer lugar los datos personales del usuario y a continuación se muestran dos listas de selección que permiten definir el(los) rol(es) del usuario dentro del sistema y el(los) cargo(s) asignados al mismo en las distintas dependencias académicas o administrativas:
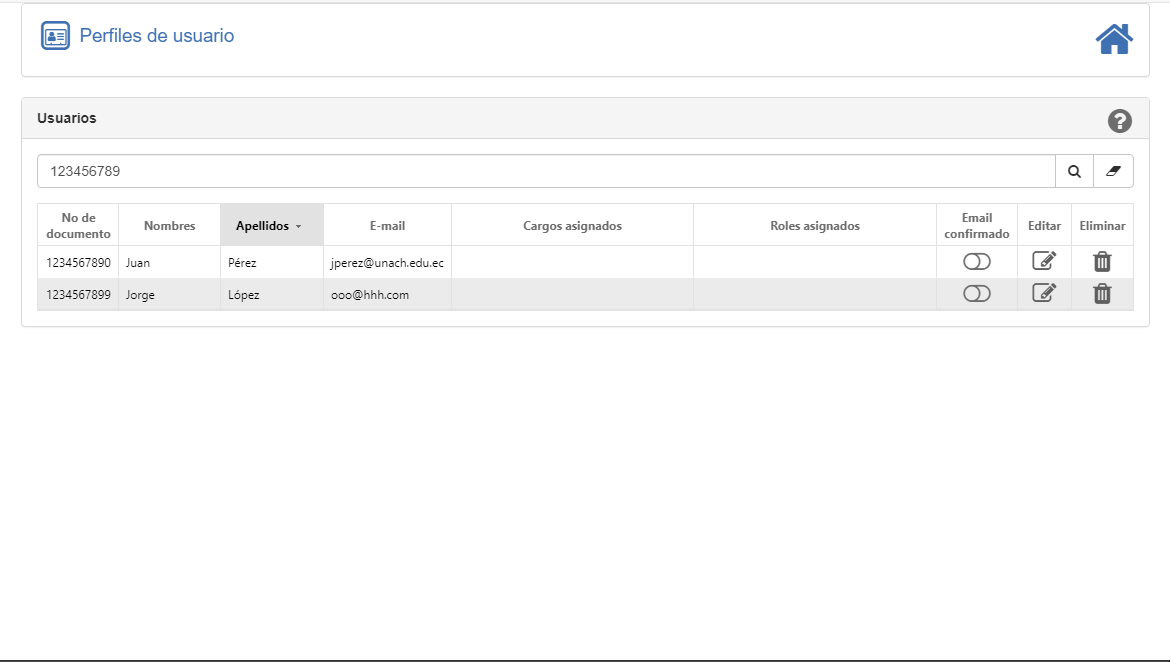
No todos los roles requieren definir un cargo(Por ejemplo: Administrador, Observador Institucional). Por otra parte, roles como Director de Carrera o Usuario Institucional, requieren de un cargo para definir a que Carrera o Dependencia pertenece el usuario para un funcionamiento correcto del sistema.
Eliminar un usuario
El botón que está disponible para cada usuario permite la eliminación del mismo:
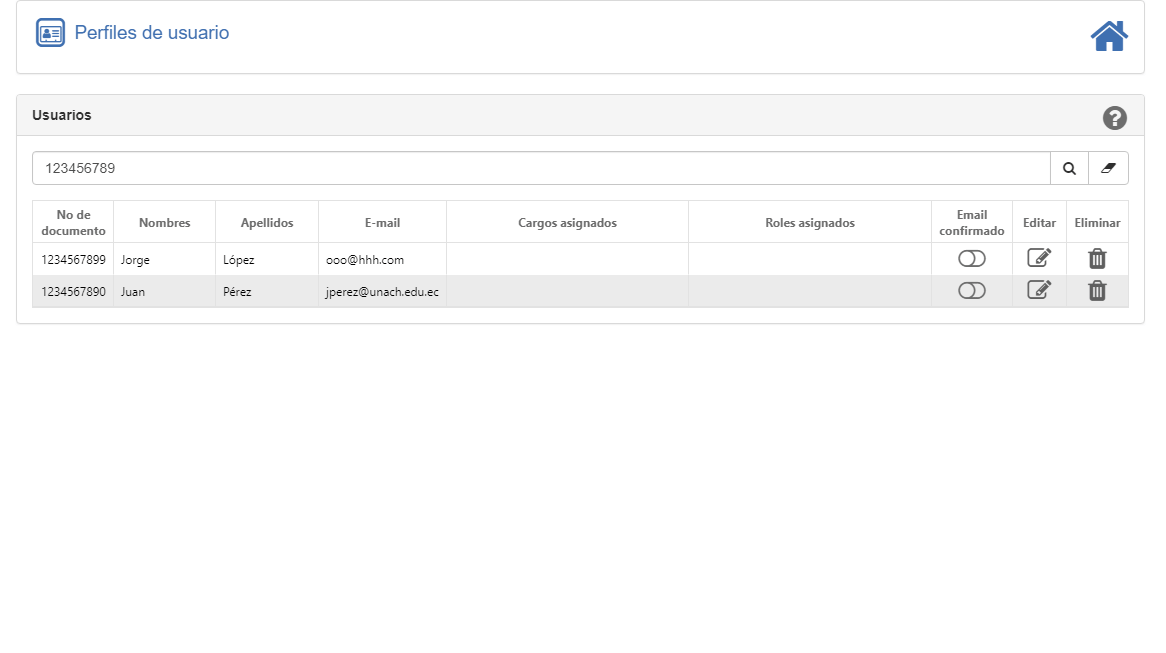
Se debe tomar en cuenta que para poder eliminar un usuario, el mismo no debe tener asignado ni rol, ni cargo para proceder con la eliminación. Caso contrario, se mostrará un mensaje advirtiendo esta condición
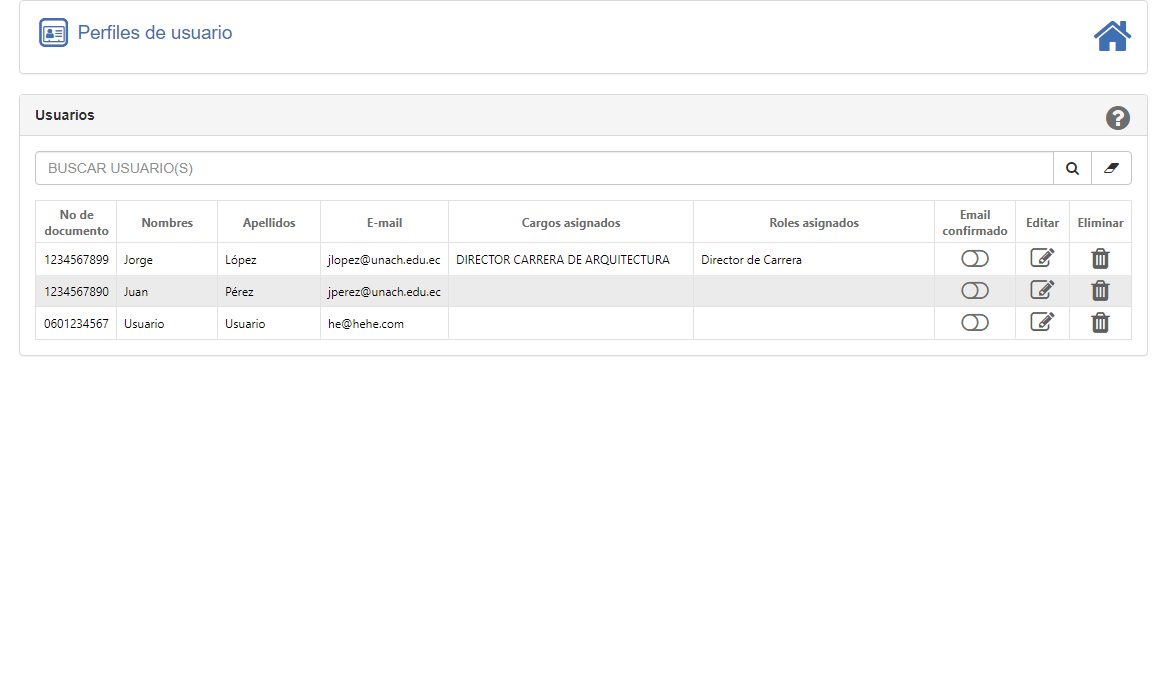
En esta sección se muestran las funcionalidades disponibles para el administrador en cuanto a la gestión de los documentos institucionales, que son los documentos que se asignan a usuarios institucionales para su posterior carga por parte de ellos y visualización en los distintos modelos
Acceso al formulario de gestión de documentación institucional
Se puede acceder a esta funcionalidad de las siguientes formas:
-
Desde el menú lateral:
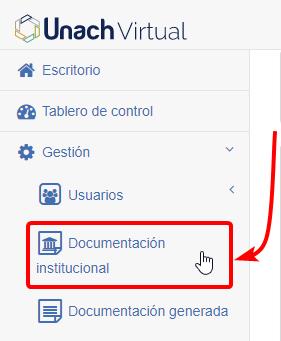
-
Desde la opción de la página de inicio:
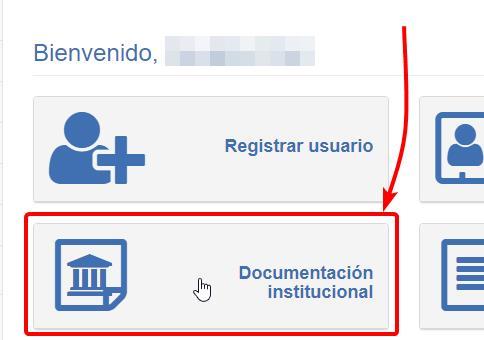
Buscar documentos institucionales
En la parte superior de la página se muestra un buscador que permite filtrar a los documentos institucionales que se muestran en el listado ingresando la información de búsqueda en el cuadro de texto y presionando el botón :
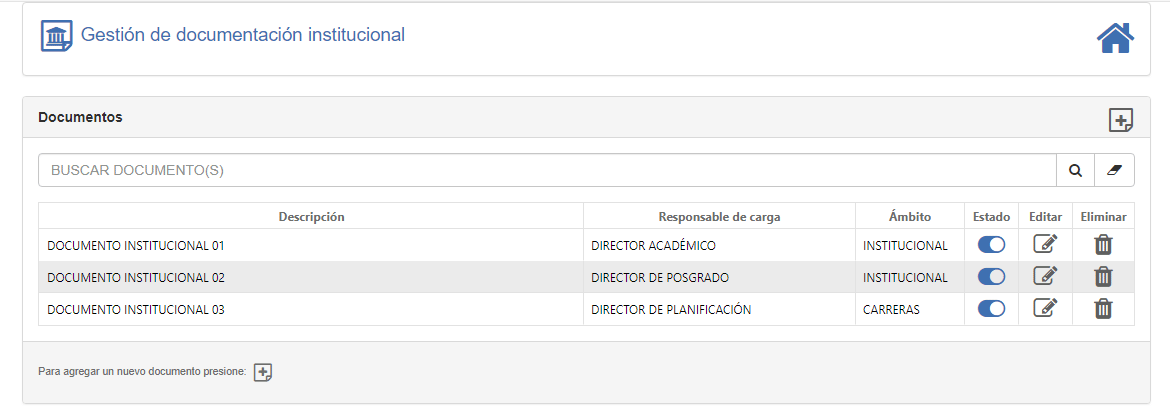
La información ingresada por el administrador se compara con los datos registrados en el campo Descripción y muestra todos los documentos institucionales que coincidan con el texto ingresado. Además, se proporciona un botón de limpieza junto al cuadro de búsqueda → ← que permite limpiar el texto ingresado y mostrar todos los documentos institucionales sin filtrar.
Ordenar la lista de documentos institucionales
Para facilitar la visualización del listado de documentos institucionales se cuenta con la opción de ordenar el mismo presionando sobre la etiqueta de cualquiera de las dos primeras columnas (Descripción | Responsable de carga) como se muestra a continuación:
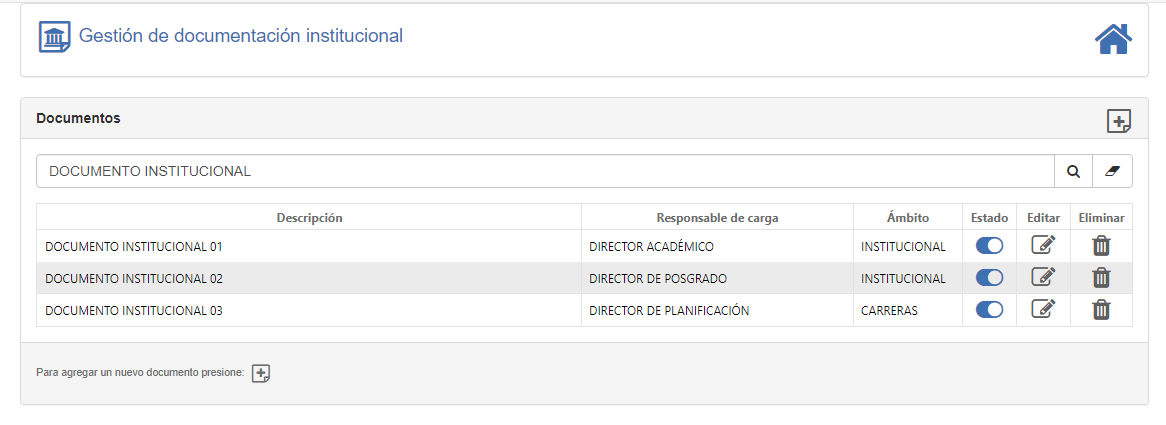
Si se presiona nuevamente cualquiera de las columnas se cambia el tipo de orden de ascendente a descendente y si se vuelve a presionar se desactiva el ordenamiento.
Activar/Desactivar un documento institucional
En cada documento se encuentra disponible el botón , el cual cumple doble funcionalidad. En primer lugar, al hacer click, permite cambiar el estado actual del documento. Por otra parte, permite determinar el estado del documento, de tal manera que, se encuentra activado cuando se muestra así → y descativado cuando se muestra así → :
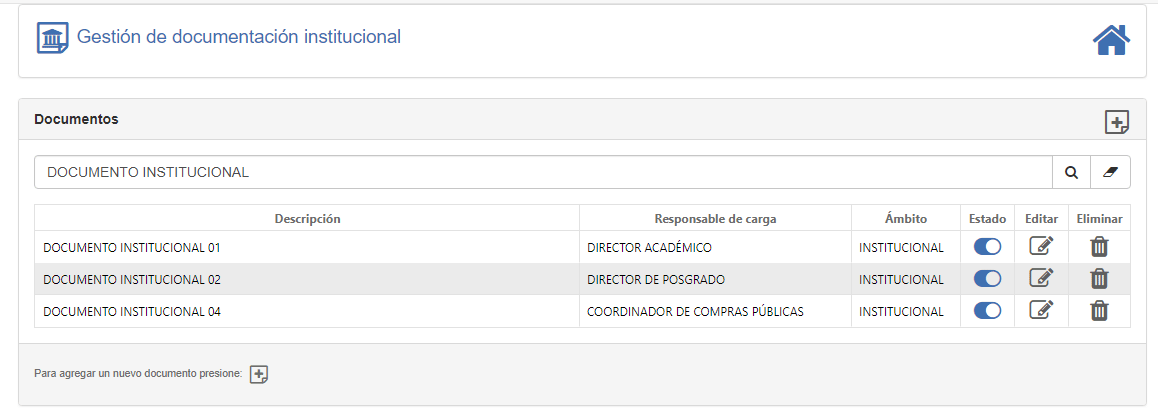
Otra forma de actualizar, es a través del Diálogo de edición del documento, que se describe más adelante en la sección Editar . Sin embargo, la forma más rápida de realizar esta acción es la que se muestra en esta sección.
Agregar un documento institucional nuevo
En la parte superior derecha del panel de documentos se encuentra el botón , el cual permite abrir un diálogo que permite registrar los 3 campos que requiere un documento institucional, los cuales son: Descripción, el Ámbito y el Responsable de carga:
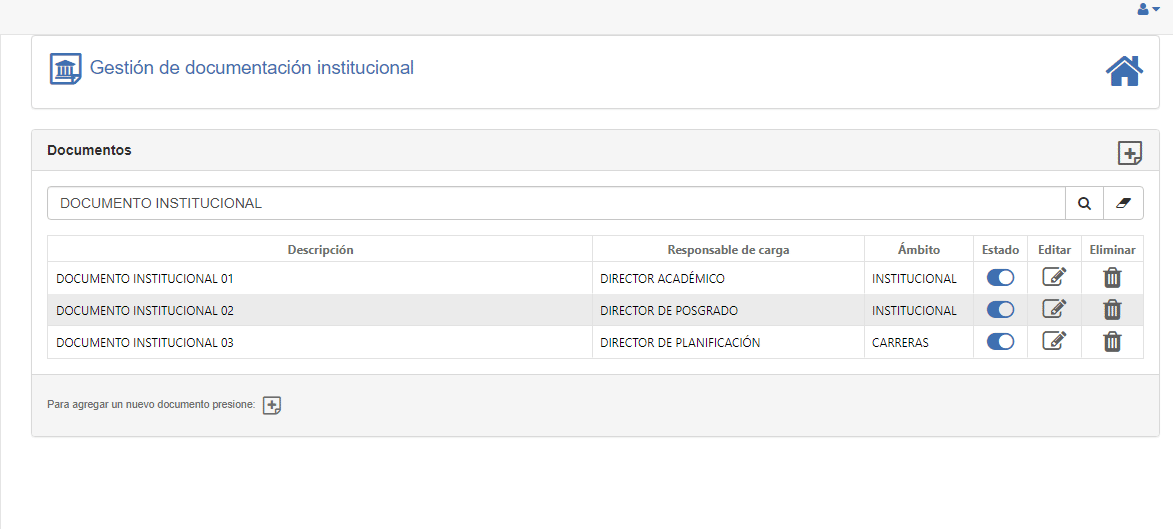
Cabe aclarar que la definición del ámbito sirve para establecer si el archivo a cargar tendría un alcance para toda la institución (Ámbito Institucional) o que se requiere un Archivo específico para cada Carrera (Ámbito Carrera), esta selección define la forma como se cargan los archivos en la Archivos de Documentos Institucionles que realizan los Usuarios Institucionles.
Editar la información del documento institucional
El botón , que está disponible para cada documento, abre un diálogo que permite cambiar la información del mismo. En este diálogo, se muestran todos los datos del documento para ser modificados:
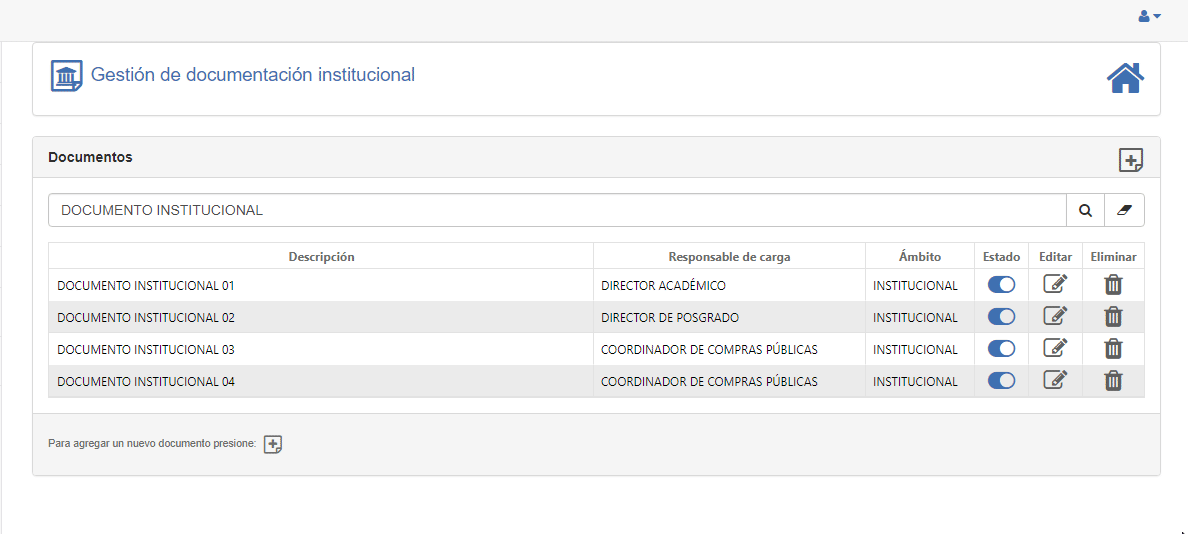
Eliminar un documento institucional
El botón que está disponible para cada documento permite la eliminación del mismo:
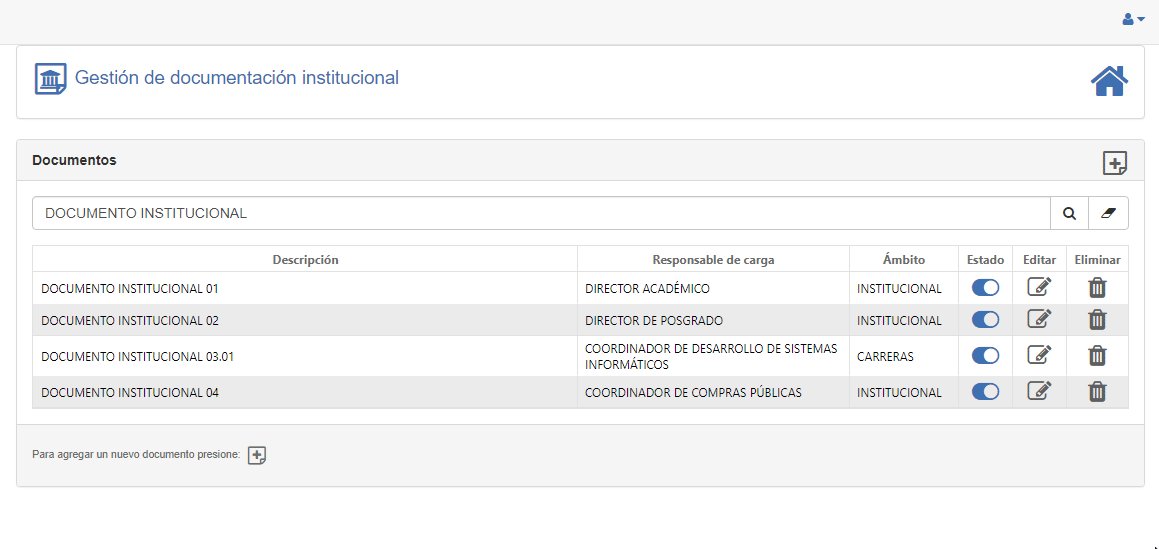
En esta sección se muestran las funcionalidades disponibles para el administrador en cuanto a la gestión de los documentos generados, que son los documentos que se basan en la información obtenida directamente de los distintos sistemas institucionales y que peuden ser visualizados en los distintos modelos de evaluación y por parte de las dependencias a las cuales son asignados.
Acceso al formulario de gestión de Documentación Generada
Se puede acceder a esta funcionalidad de las siguientes formas:
-
Desde el menú lateral:
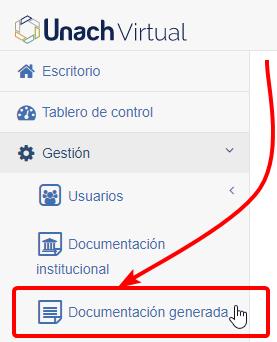
-
Desde la opción de la página de inicio:
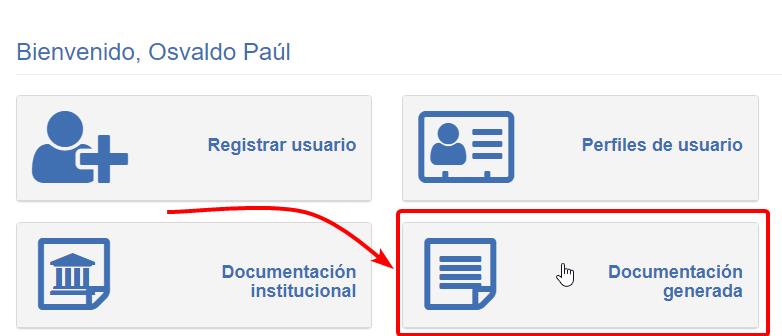
Buscar documentos generados
En la parte superior de la página se muestra un buscador que permite filtrar a los documentos generados que se muestran en el listado ingresando la información de búsqueda en el cuadro de texto y presionando el botón :
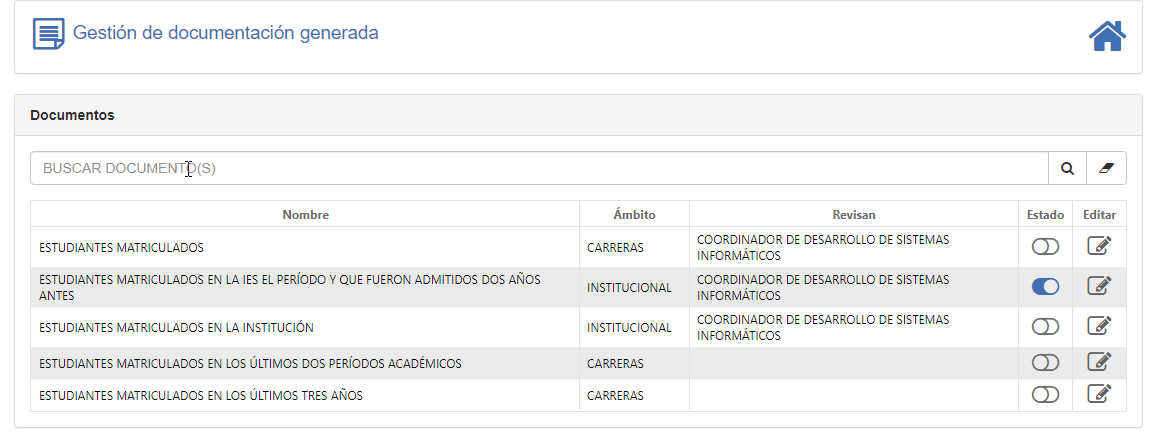
La información ingresada por el administrador se compara datos registrados en el campo Nombre y muestra todos los documentos generados que coincidan con el texto ingresado. Además, se proporciona un botón de limpieza junto al cuadro de búsqueda → ← que permite limpiar el text ingresado y mostrar todos los documentos generados sin filtrar.
Ordenar la lista de documentos generados
Para facilitar la visualización del listado de documentos generados se tiene la opción de ordenar el mismo presionando sobre la etiqueta de cualquiera de las dos primeras columnas (Nombre | Ámbito) como se muestra a continuación:
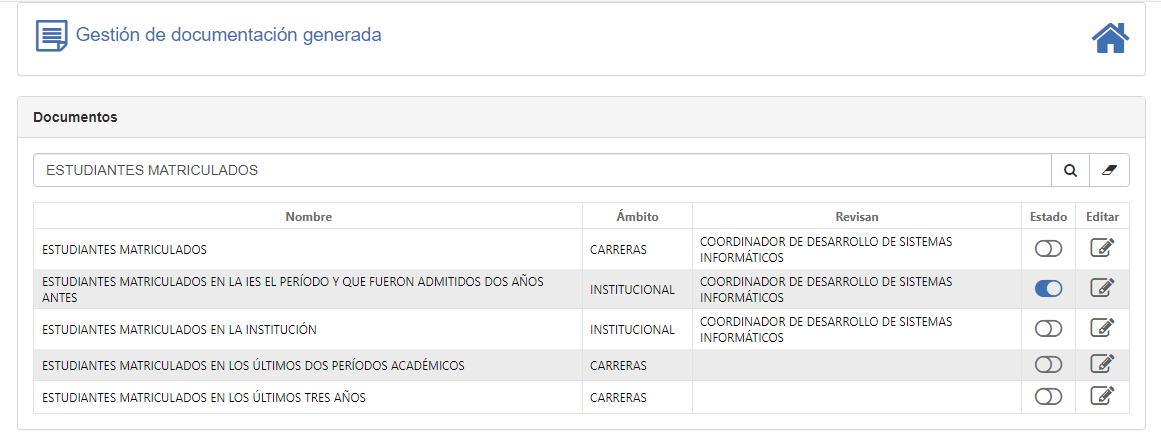
Si se presiona nuevamente cualquiera de las columnas se cambia el tipo de orden de ascendente a descendente y si se vuelve a presionar se desactiva el ordenamiento.
Activar/Desactivar un documento generado
En cada documento se encuentra disponible el botón , el cual cumple doble funcionalidad. En primer lugar, al hacer click, permite cambiar el estado actual del documento. Por otra parte, permite determinar el estado del documento, de tal manera que, se encuentra activado cuando se muestra así → y descativado cuando se muestra así → :
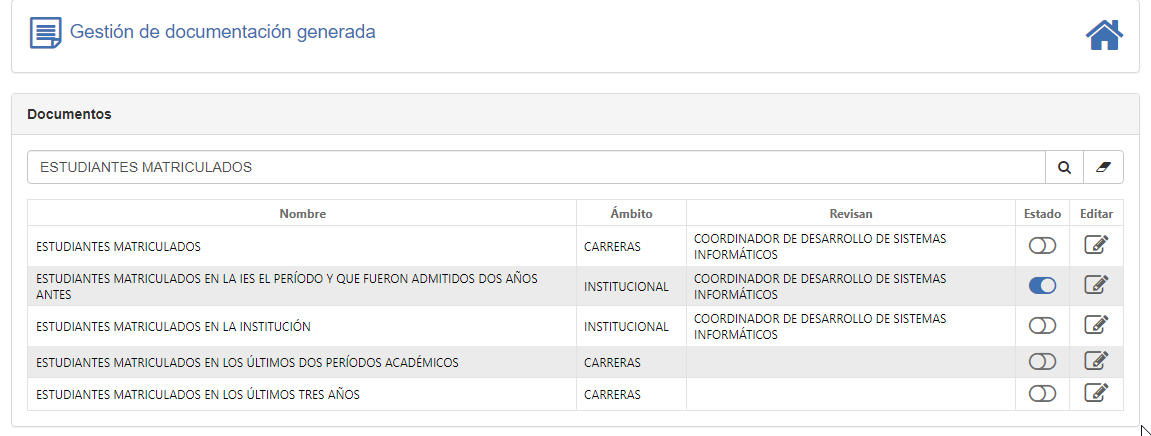
Otra forma de actualizar, es a través del Diálogo de edición del documento, que se describe más adelante en la sección Editar . Sin embargo, la forma más rápida de realizar esta acción es la que se muestra en esta sección.
Editar la información del documento generado
El botón , que está disponible para cada documento, abre un diálogo que permite cambiar la información del mismo. En este diálogo, se muestran todos los datos del documento para ser modificados:
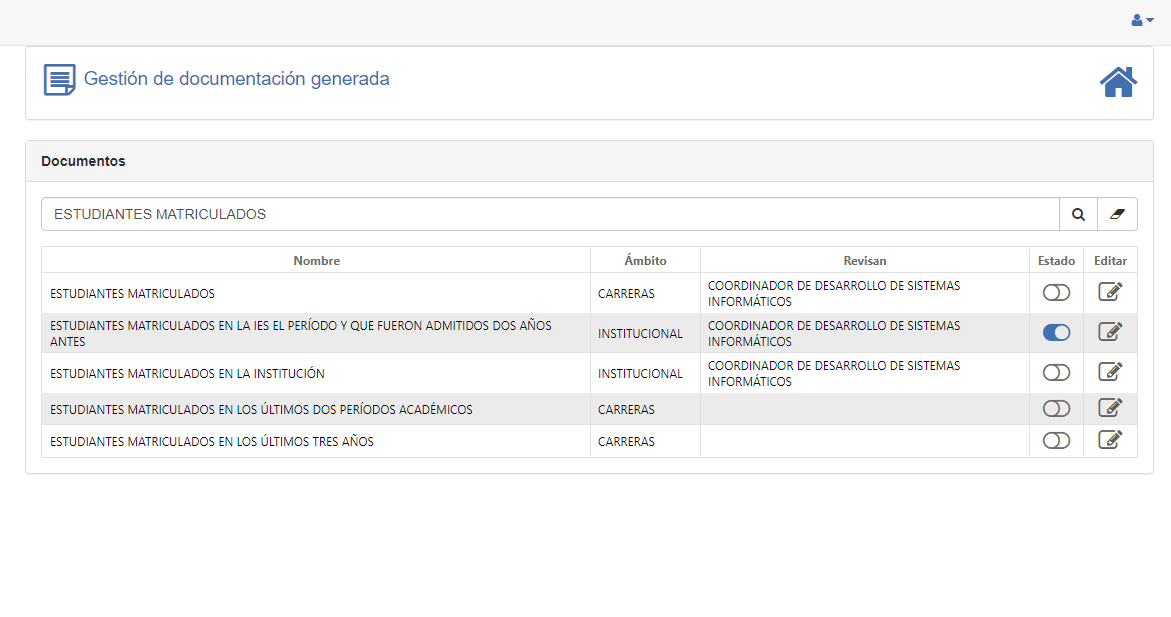
En esta sección se muestran las funcionalidades disponibles para el administrador en cuanto a la gestión de los componentes, que son los elementos que integran: modelos, periodos y dependencias. Es decir, cada proceso de evaluación indica: a que período(s) corresponde(n), que modelo(s) se utilizan para evaluar y de ser el caso a que Carrera corresponde la evaluación.
Acceso al formulario de gestión de procesos de evaluación
Se puede acceder a esta funcionalidad de las siguientes formas:
-
Desde el menú lateral:
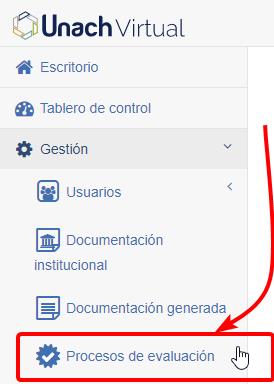
-
Desde la opción de la página de inicio:
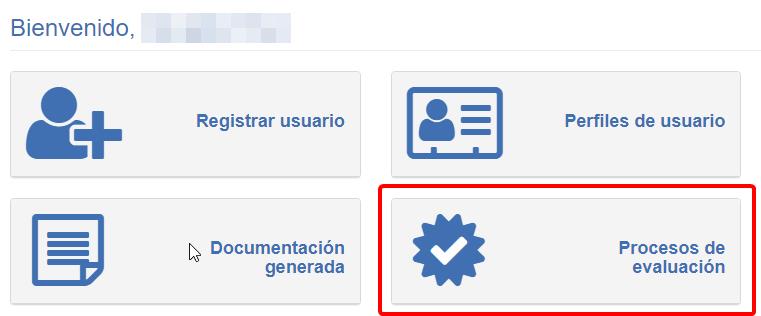
Buscar procesos de evaluación
En la parte superior de la página se muestra un buscador que permite filtrar a los procesos de evaluación que se muestran en el listado ingresando la información de búsqueda en el cuadro de texto y presionando el botón :
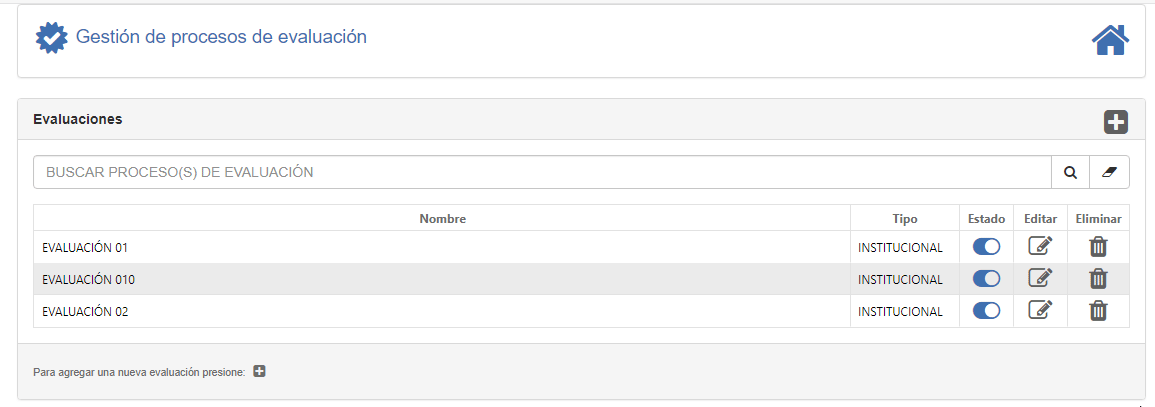
La información ingresada por el administrador se compara con los datos registrados en el campo Nombre y muestra todos los procesos de evaluación que coincidan con el texto ingresado. Además, se proporciona un botón de limpieza junto al cuadro de búsqueda → ← que permite limpiar el texto ingresado y mostrar todos los procesos de evaluación sin filtrar.
Ordenar la lista de procesos de evaluación
Para facilitar la visualización del listado de procesos de evaluación se cuenta con la opción de ordenar el mismo presionando sobre la etiqueta de la columna Nombre como se muestra a continuación:
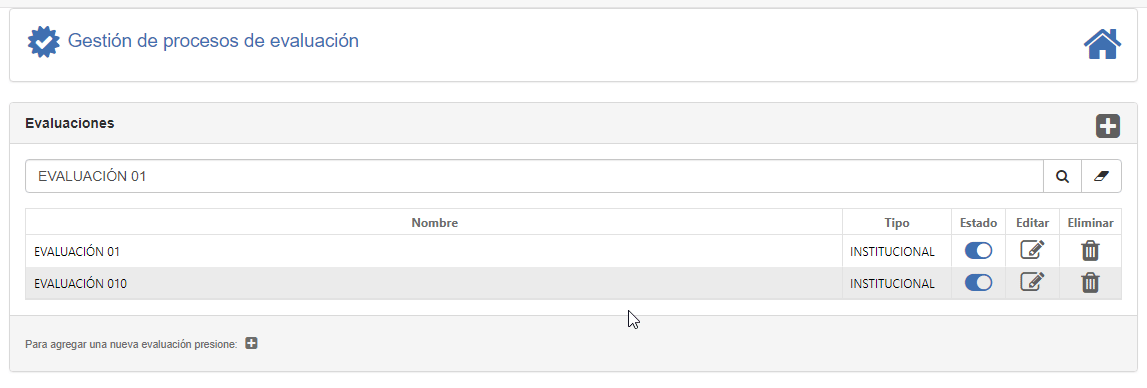
Si se presiona nuevamente la columna se cambia el tipo de orden de ascendente a descendente y si se vuelve a presionar se desactiva el ordenamiento.
Activar/Desactivar un proceso de evaluación
En cada proceso de evaluación se encuentra disponible el botón , el cual cumple doble funcionalidad. En primer lugar, al hacer click, permite cambiar el estado actual del proceso de evaluación. Por otra parte, permite determinar el estado del mismo, de tal manera que, se encuentra activado cuando se muestra así → y descativado cuando se muestra así → :
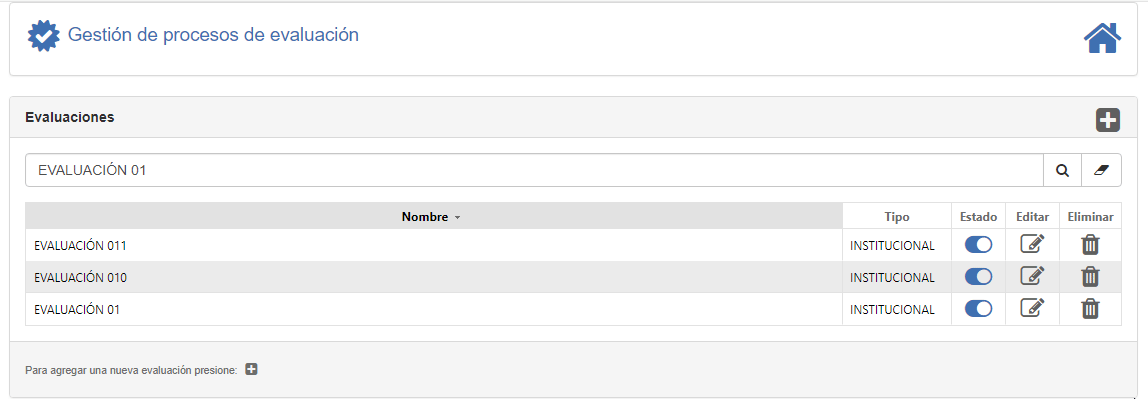
Otra forma de actualizar, es a través del Diálogo de edición del proceso de evaluación, que se describe más adelante en la sección Editar . Sin embargo, la forma más rápida de realizar esta acción es la que se muestra en esta sección.
Agregar un proceso de evaluación nuevo
En la parte superior derecha del panel de documentos se encuentra el botón , el cual permite abrir un diálogo que permite registrar los campos que requiere un proceso de evaluación, los cuales son: Nombre, Descripción, Tipo, los Períodos y el Estado:
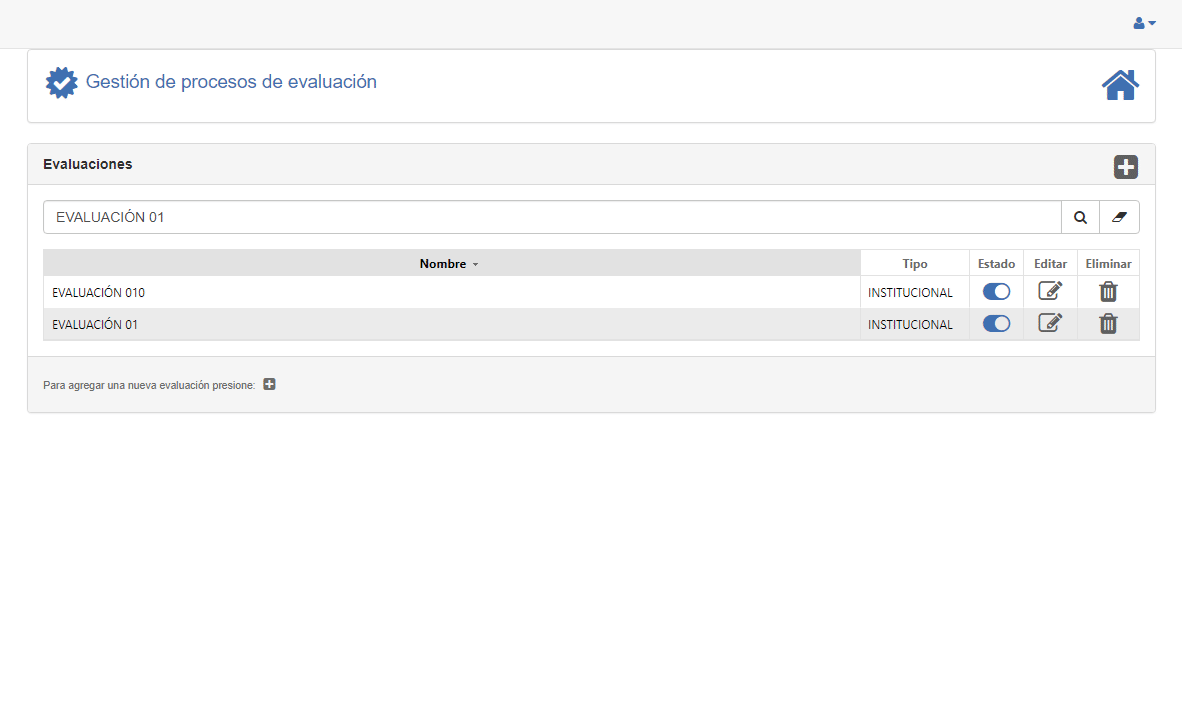
Cabe aclarar que la definición del Tipo se utiliza para establecer si el proceso de evaluación es de caracter Institucional o de Carrera. En caso de seleccionar este último, se muestra un campo adicional que permite establecer a que Carrera pertenece el proceso de evaluación.
Por otra parte, en el campo períodos se pueden marcar uno o varios Períodos académicos a los cuales va a estar vinculado el proceso de evaluación.
Editar la información del proceso de evaluación
El botón , que está disponible para cada proceso de evaluación, abre un diálogo que permite cambiar la información del mismo. En este diálogo, se muestran todos los datos disponibles para ser modificados:
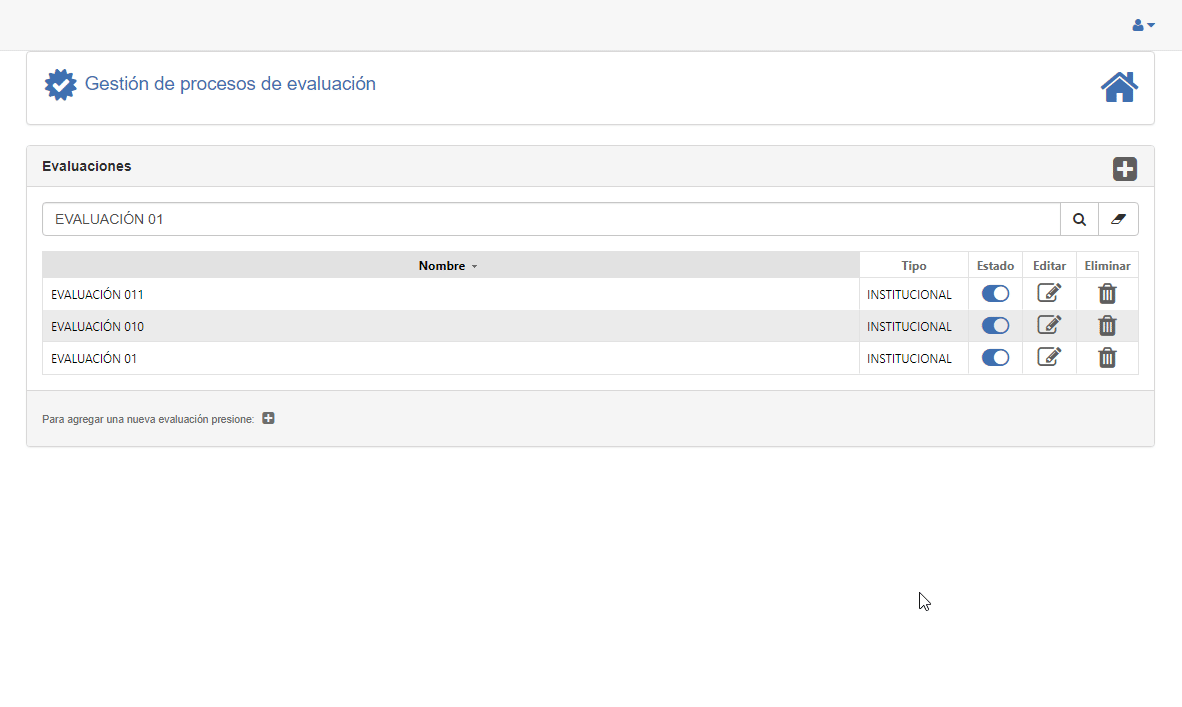
Eliminar un proceso de evaluación
El botón que está disponible para cada proceso de evaluación permite la eliminación del mismo:
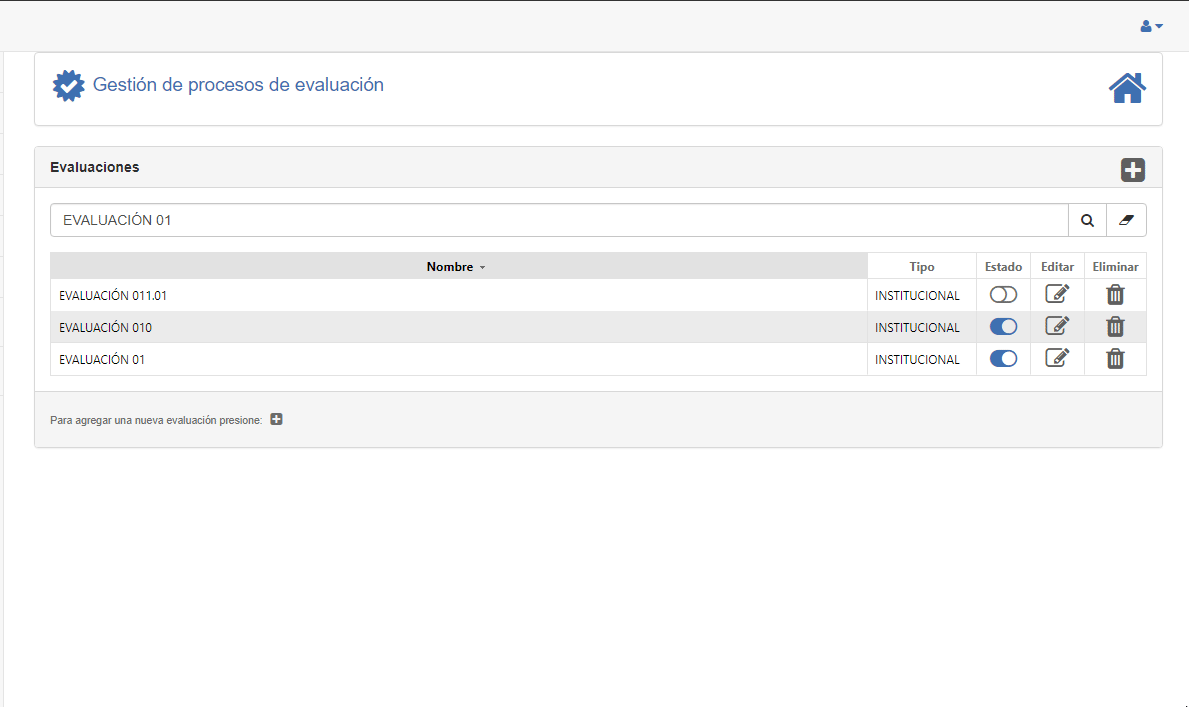
En esta sección se muestran las funcionalidades disponibles para el administrador en cuanto a la gestión de los modelos de evaluación, los cuales definen lo que se requiere evaluar en un proceso de evaluación.
Acceso al formulario de gestión de modelos
Se puede acceder a esta funcionalidad de las siguientes formas:
-
Desde el menú lateral:
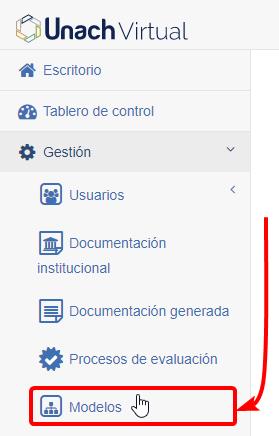
-
Desde la opción de la página de inicio:
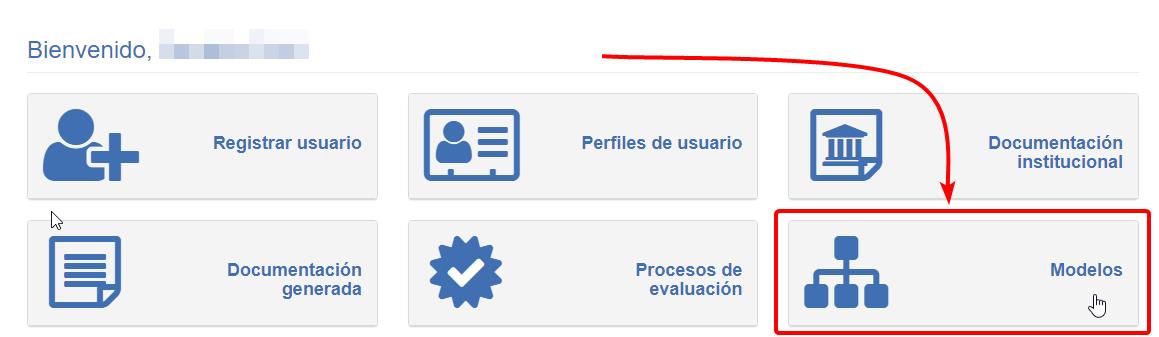
Buscar modelos
En la parte superior de la página se muestra un buscador que permite filtrar a los modelos que se muestran en el listado ingresando la información de búsqueda en el cuadro de texto y presionando el botón :
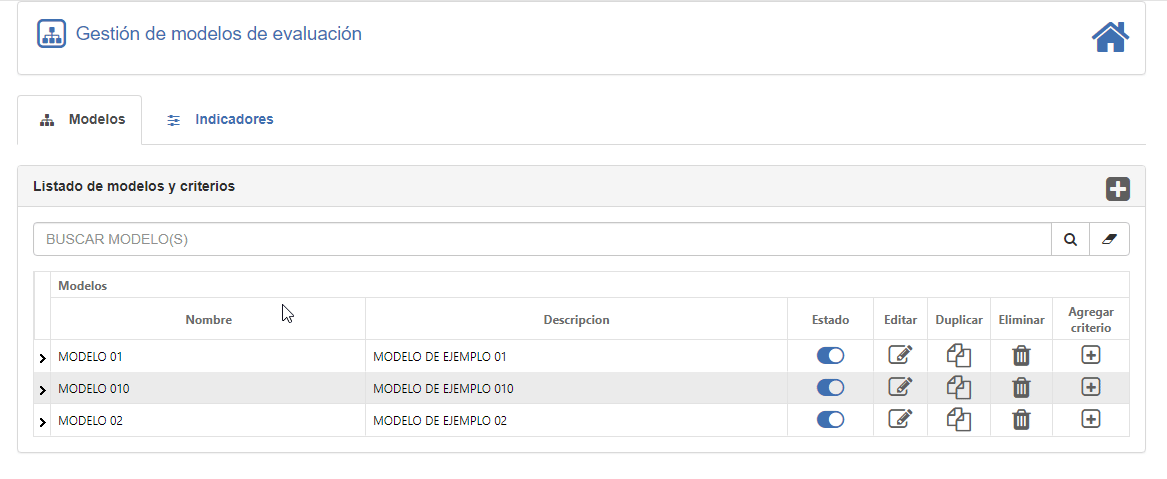
La información ingresada por el administrador se compara con los datos registrados en los campos Nombre y Descripción, posteriormente muestra todos los modelos que coincidan con el texto ingresado. Además, se proporciona un botón de limpieza junto al cuadro de búsqueda → ← que permite limpiar el texto ingresado y mostrar todos los modelos sin filtrar.
Ordenar la lista de modelos
Para facilitar la visualización del listado de modelos se cuenta con la opción de ordenar el mismo presionando sobre la etiqueta de la columna Nombre como se muestra a continuación:
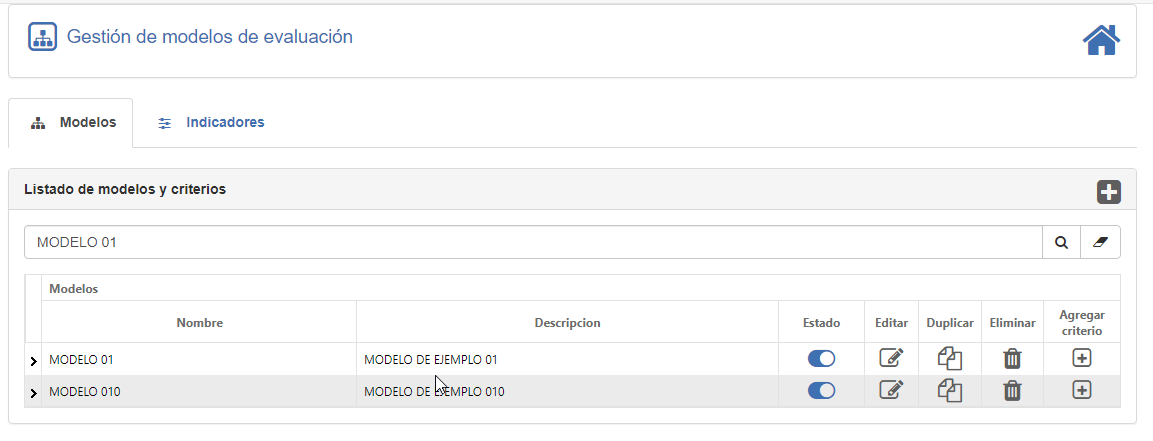
Si se presiona nuevamente cualquiera de las dos primeras columnas ( Nombre | Descripción) se cambia el tipo de orden de ascendente a descendente y si se vuelve a presionar se desactiva el ordenamiento.
Activar/Desactivar un modelo
En cada modelo se encuentra disponible el botón , el cual cumple doble funcionalidad. En primer lugar, al hacer click, permite cambiar el estado actual del modelo. Por otra parte, permite determinar el estado del mismo, de tal manera que, se encuentra activado cuando se muestra así → y descativado cuando se muestra así → :
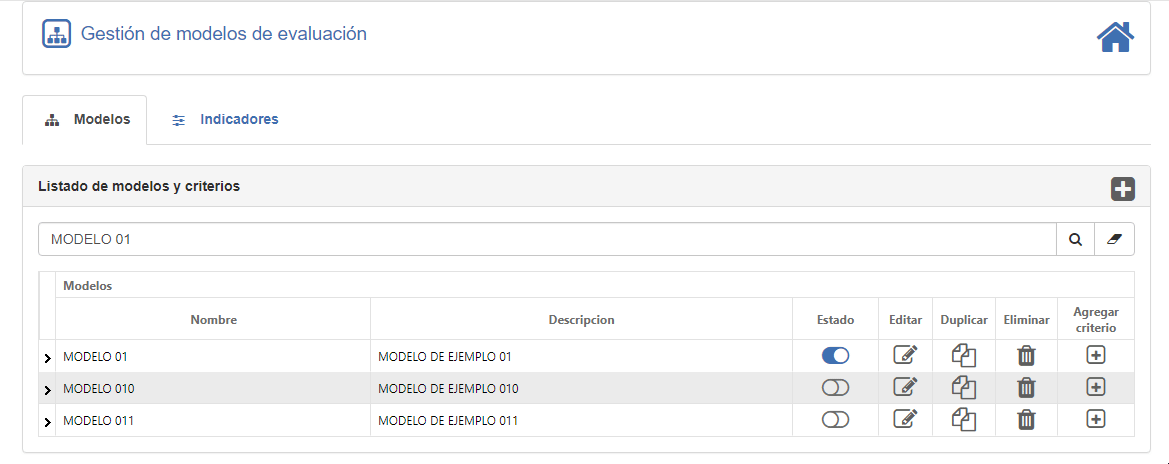
Otra forma de actualizar, es a través del Diálogo de edición del modelo, que se describe más adelante en la sección Editar . Sin embargo, la forma más rápida de realizar esta acción es la que se muestra en esta sección.
Agregar elementos de la estructura del Modelo
Para la creación de un modelo de evaluación, es
necesario agregar todos sus elementos de manera
secuencial.
Estos elementos se relacionan a través de la
siguiente estructura jerárquica:
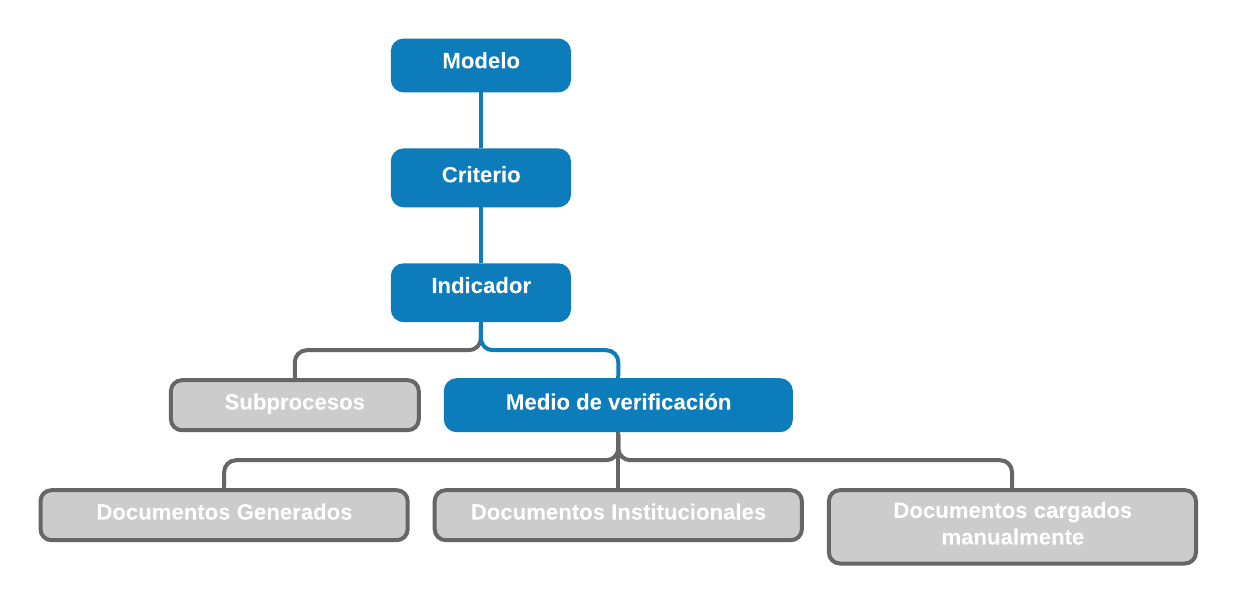 Los elementos grises, forman parte de la
estructura del modelo, sin embargo, su registro
se realiza de manera
independiente a esta funcionalidad. Por otra
parte los elementos de color azul representan la
estructura principal
del modelo y a continaución se describe el
proceso de registro de cada uno de ellos y el
orden secuencial en que deben
ser registrados:
Los elementos grises, forman parte de la
estructura del modelo, sin embargo, su registro
se realiza de manera
independiente a esta funcionalidad. Por otra
parte los elementos de color azul representan la
estructura principal
del modelo y a continaución se describe el
proceso de registro de cada uno de ellos y el
orden secuencial en que deben
ser registrados:
-
Agregar Modelo
En la parte superior derecha del panel de Listado de modelos y criterios de la pestaña Modelos se encuentra el botón , el cual permite abrir un diálogo para registrar los campos que requiere un modelo, los cuales son: Nombre, Descripción, Resolución (opcional), Proceso de evaluación y el Estado:
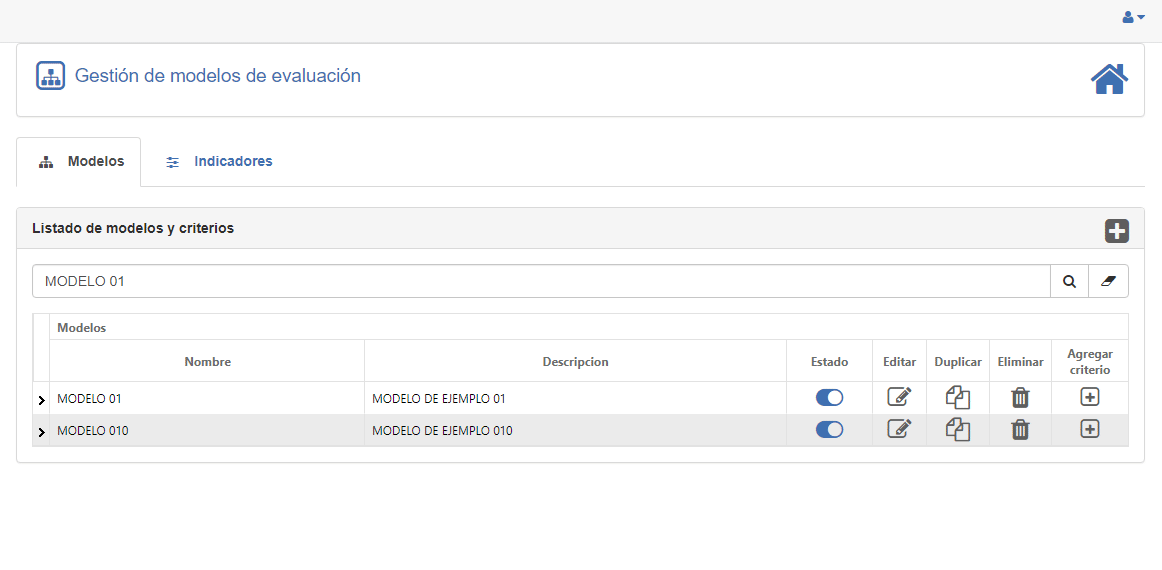
TipSe debe tomar en cuenta que antes de registrar el modelo, se debe crear previamente el proceso de Evaluación que corresponda al mismo.
-
Agregar Criterio
En cada Modelo se encuentra el botón , el cual permite abrir un diálogo para registrar los criterios del mismo. En este caso el únco campo requerido es el nombre del Criterio correspondeinte al modelo:
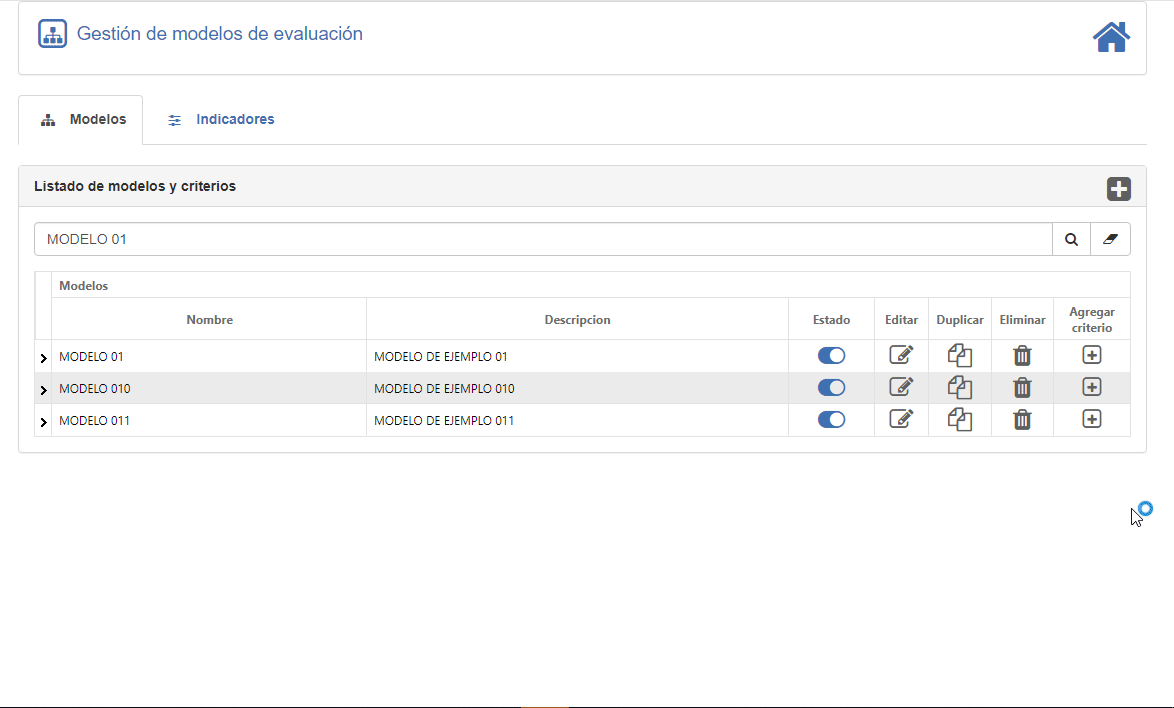
-
Agregar indicador
Para registrar indicadores, en primer lugar, se debe cambiar a la pestaña Indicadores y posteriormente se debe seleccionar el Modelo y Criterio al que corresponde el Indicador que se requiere registrar, lo cual, permite mostrar el panel del Listado de Indicadores. En la parte superior derecha del panel mencionado, se encuentra disponible el botón , cual permite abrir un diálogo para registrar los campos que requiere el Indicador:
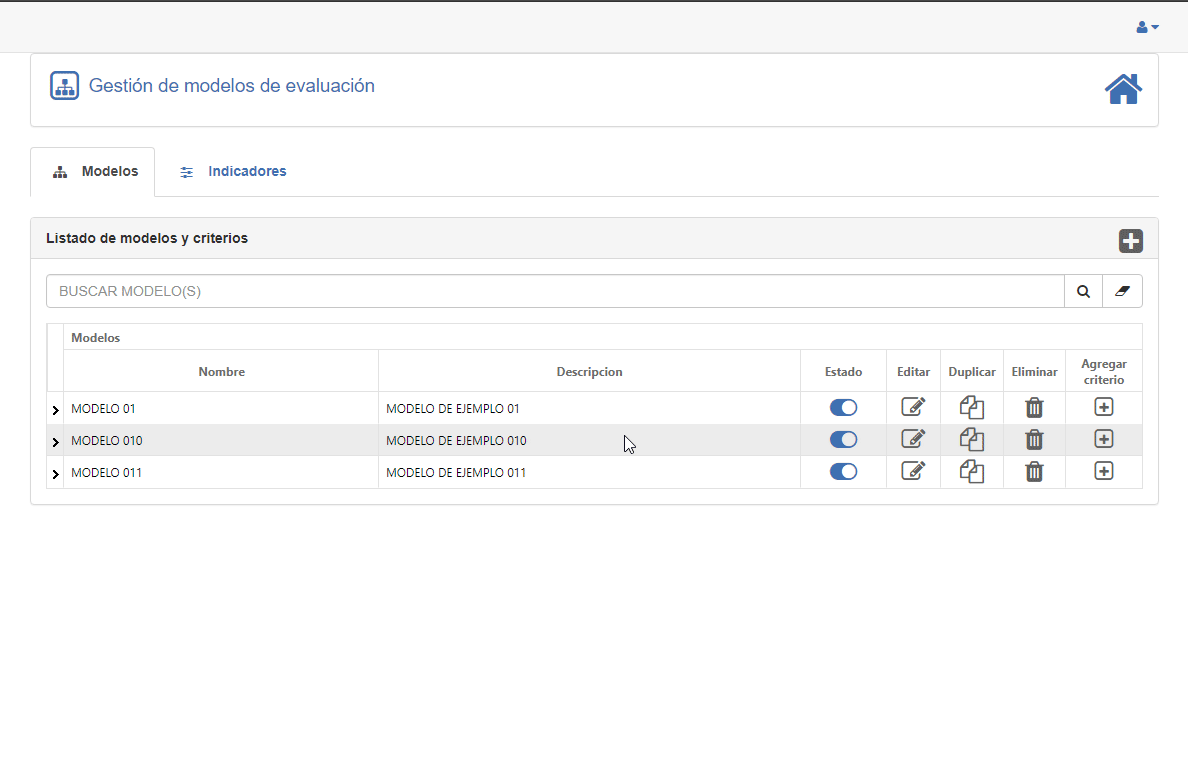
Cabe aclarar que el registro de los datos de un indicador esta organizado en dos partes:
- En primer lugar, se deben registrar los datos princiaples del indicador, los cuales se encuentran agrupados en el panel Datos del indicador, una vez registrados los mismos se debe presionar el botón Continuar..., el cual despliega el panel de Vinculación de subprocesos.
- Se pueden vincular uno o varios subprocesos al indicador, para ello se selecciona el subproceso requerido y se presiona el botón . Por otra parte para desvincular el subproceso se debe utilizar el botón disponible en cada subproceso.
-
Agregar medio de verificación
Para registrar medios de verificación, se encuentra disponible el botón en cada registro de indicador del panel Listado de Indicadores, el cual permite abrir un diálogo para registrar los campos que requiere el Medio de verificación:
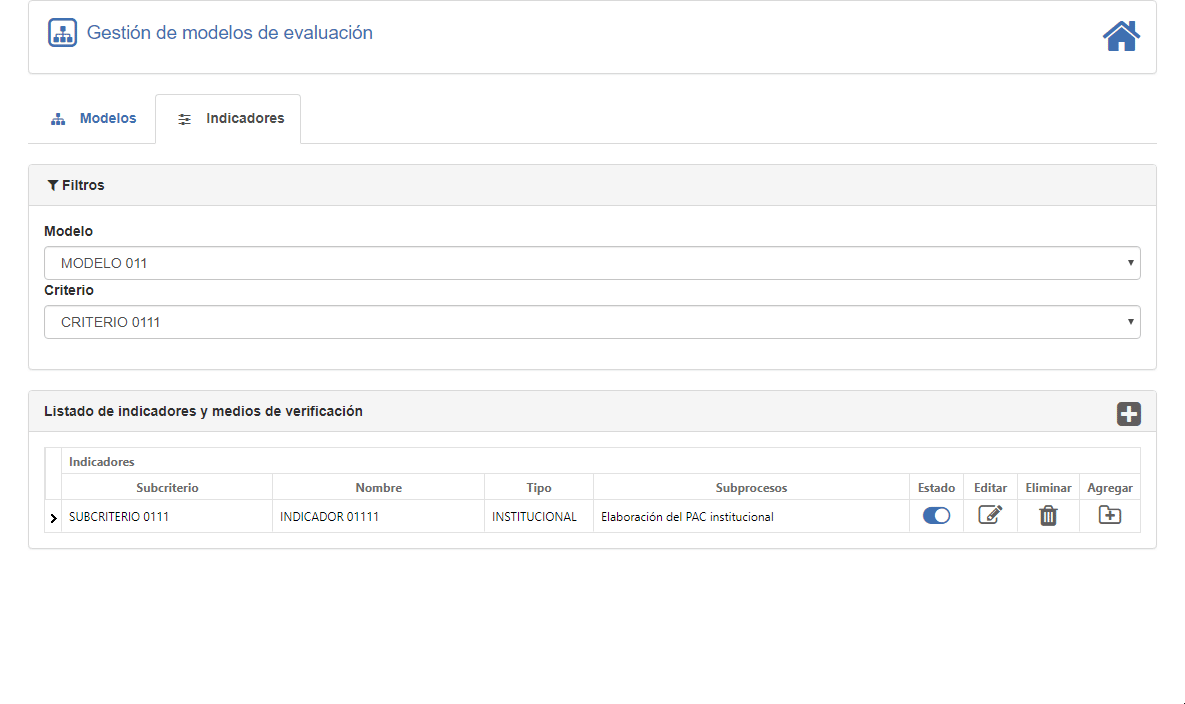
Cabe aclarar que el campo Fuente de documentación define como se evidencia el medio de verificación:
-
Carga manual
Con este tipo de fuente se debe cargar un archivo por cada medio de verificación en un período académcio determinado. No requiere de ninguna acción extra en esta funcionalidad
-
Documentación institucional
Al seleccionar este tipo de fuente se visualiza un nuevo panel denominado Documentos Institucionales en donde se debe establecer el documento que corresponde a este medio de verificación.
-
Documentación generada
Al seleccionar este tipo de fuente se visualiza un nuevo panel denominado Documentos Generados en donde se debe establecer el documento que corresponde a este medio de verificación
-
Duplicar Modelo
En el panel de Listado de modelos y criterios en cada registro de modelo se encuentra el botón , el cual permite duplicar un modelo con toda su estructura. Lo único que se requiere es establecer el nombre del modelo y el porceso de evaluación que corresponda:

Se debe tomar en cuenta que antes de proceder con la duplicación, se debe crear previamente el proceso de Evaluación que corresponda al mismo.
Editar la información de los elementos del modelo
El botón , que está disponible para cada elemento de la estructura del modelo, abre un diálogo que permite cambiar la información del mismo. En este diálogo, se muestran todos los datos disponibles para ser modificados dependeindo del elemento en donde se encuentre el botón. Para este ejemplo se muestra la edición del Indicador:

El proceso mostrado va a ser similar con el resto de elementos de la estructura del modelo con los campos específicos de cada elemento.
Eliminar un elemento de la estructura del modelo
El botón que está disponible para cada elemento de la estructura del modelo permite la eliminación del mismo. Para el ejemplo se muestra la eliminación de todo el Modelo, pero el proceso es similar en cualquiera de los elementos de la estructura del mismo:

Se debe tomar en cuenta que se permite eliminar Toda la estructura del Modelo siempre y cuando no existan documentos de carga manual asignados al mismo. Por tanto, es importante estar seguro antes de realizar esta acción. Además, es importante mencionar que todos los elementos se podrán eliminar individualmente solo si no contiene sub-elementos. Por ejemplo, solo se podrá eliminar un indicador si el mismo no contiene registros de medios de verificación.
En esta sección se muestran las funcionalidades disponibles para el administrador en cuanto a la gestión de los componentes de resultados de aprendizaje, que son loe elementos que se utilizan para agrupar los reactivos generados por cada carrera.
Acceso al formulario de gestión de componentes
Se puede acceder a esta funcionalidad de las siguientes formas:
-
Desde el menú lateral:

-
Desde la opción de la página de inicio:

Seleccionar la Carrera
Antes de poder gestionar los componentes se debe seleccionar la Carrera a la cual pertenecen:

Una vez seleccionada la Carrera aparece el panel Componentes en el cual se pueden gestionar sus datos.
Ordenar la lista de componentes
Para facilitar la visualización del listado de componentes se cuenta con la opción de ordenar el mismo presionando sobre la etiqueta de la columna Nombre o Ponderación como se muestra a continuación:

Si se presiona nuevamente la columna se cambia el tipo de orden de ascendente a descendente y si se vuelve a presionar se desactiva el ordenamiento.
Activar/Desactivar un componente
En cada componente se encuentra disponible el botón , el cual cumple doble funcionalidad. En primer lugar, al hacer click, permite cambiar el estado actual del componente. Por otra parte, permite determinar el estado del mismo, de tal manera que, se encuentra activado cuando se muestra así → y descativado cuando se muestra así → :

Otra forma de actualizar, es a través del Diálogo de edición del componente, que se describe más adelante en la sección Editar . Sin embargo, la forma más rápida de realizar esta acción es la que se muestra en esta sección.
Agregar un componente nuevo
En la parte superior derecha del panel de documentos se encuentra el botón , el cual permite abrir un diálogo que permite registrar los campos que requiere un componente, los cuales son: Nombre, Resultados de aprendizaje, Número de reactivos, porcentaje de ponderación,Períodos y el Estado:

Cabe aclarar que se pueden asignar varios períodos en los cuales es válido el componente y que el número de reactivos requeridos define la cantidad que debe ser cargada por los Directores de Carrera.
Editar la información del componente
El botón , que está disponible para cada componente, abre un diálogo que permite cambiar la información del mismo. En este diálogo, se muestran todos los datos disponibles para ser modificados:

Eliminar un proceso de evaluación
El botón que está disponible para cada componente permite la eliminación del mismo:

